In this tutorial, we’ll show you how to find and fix open contours that may cause issues when designing in vector programs, such as Adobe Illustrator. Follow along with this video or guide to learn how to find and fix open contours in your design before uploaded to SendCutSend to be cut.
Video Guide to Finding and Fixing Open Contours in Adobe Illustrator for Laser Cutting
What is an “open contour”?
A common issue we run into with vector design files is open contours. An open contour or “path” is whenever a shape does not connect all the way around. Open contours can be easy to miss and frequently cause issues while designing in vector programs, such as Adobe Illustrator. Open contours must be fixed before uploading your design, or the laser cutter can’t follow the path to cut out your desired shape.
Luckily, it’s pretty simple to find and fix open contours in Adobe Illustrator and we’ve got a step-by-step guide for you right here!
Download our demo files here so you can follow along.
3 Steps for Finding and Fixing Open Contours in Illustrator
1. View in Outline mode
To start, with your file open in Illustrator, select the Outline option from the View dropdown menu. You can also use CMD + Y on Mac or CTRL + Y on Windows.
Viewing your model in Outline mode will make it easier to spot any open contours.
If you’re following along with the video above, at a glance, the SendCutSend logo appears to be fully connected. However, in outline mode, you will see that we’re missing a connection.
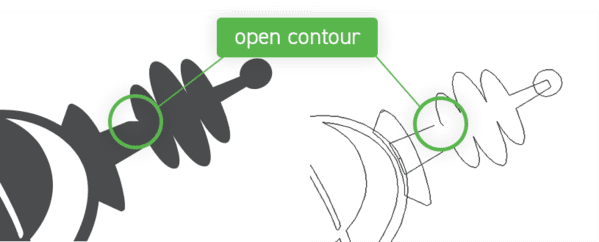
We also recommend using the free Illustrator plug-in called “Select Menu” which will allow you to find all open paths. Once installed, with the object selected you can go to the Select dropdown menu > and Open Paths. This will help you find all open paths, particularly with larger design files.
2. Join open paths
To fix open paths, let’s first switch to the Direct Selection Tool. This will allow you to shift-click both endpoints that need to be joined together.
We can then use CMD + J on Mac or CTRL + J on Windows to Join the two endpoints. The Join command is also located in the Object dropdown menu and the Path flyout folder.
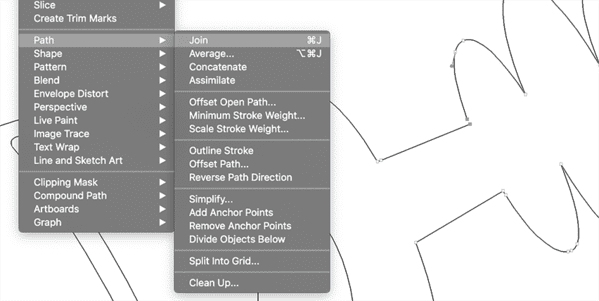
It’s important to note that the Join tool in Adobe Illustrator only allows you to join one item at a time. If you were to select all open paths before the Join tool it would join them together as one shape.
We do recommend a Concatenate [/kənˈkatnˌāt/] plug-in that allows you to join multiple open paths at once while keeping the shapes separate. This Illustrator plug-in does require the purchase of a license; however, it’s well worth it for those who frequently design in Illustrator.
The contours are now fixed and ready for the laser cutter, but there is one last important thing we should mention before you upload your file to SendCutSend: vector points.
3. Simplify complex paths
With some files, you may have a large number of vector points. Too many vector points can be troublesome for the laser cutter, especially when they make up a tight corner. The laser software will sometimes translate that as a break, or you can end up with edges that are not cleanly cut. If you notice a large number of vector points on your shapes, you can use the Simplify Path tool.
Start by selecting your shape, followed by Simplify from the Object dropdown menu and Path flyout folder. From here, select the “More Options” three dots icon to view all of the options. Reduce the number of anchor points around curves with the Simplify Curve option. Reducing just a little amount often makes a big difference. You can also try the “Auto-Simplify” button, which will automatically remove vector points where the software believes they’re unnecessary.

Depending on the shape and how many vector points make it up, it may take some back and forth with the settings to reduce points without altering your desired shape. Checking the “Preview” option will allow you to test the settings and preview the results in real-time.
Your file is complete once you reduce points and all open paths or contours are fully closed.
Be sure to check out our other video on Exporting from Adobe Illustrator for Laser Cutting and then reference our checklist below.
We hope this tutorial has been helpful for finding and fixing open contours in Adobe Illustrator. You’re ready to upload your file and get a custom quote today!
