Your STEP/STP file should contain a single, solid sheet metal body. Files with multiple bodies stitched together or assemblies will not upload successfully.
If your design has multiple bodies, please save each one into its own individual STEP/STP file. Then upload each one separately to our platform.
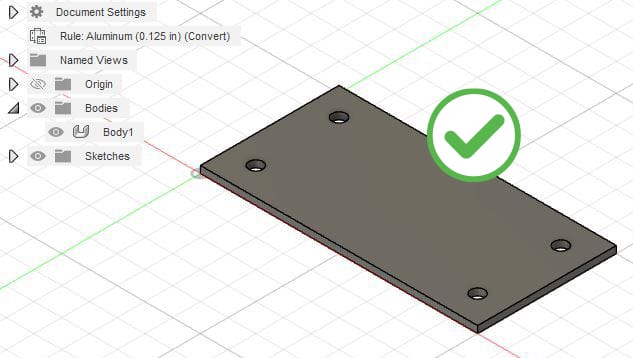
The model in your STEP/STP file should have at least one stationary entity that is aligned flat to a plane. Bodies that are angled relative to planes may not be processed accurately.
Reorient your part so at least one stationary entity (such as the base on a part that will be formed) is flat to a plane in the drawing space. Be sure to check files for individual components from assemblies. If parts have kept their orientation from the original assembly, they may need to be adjusted.
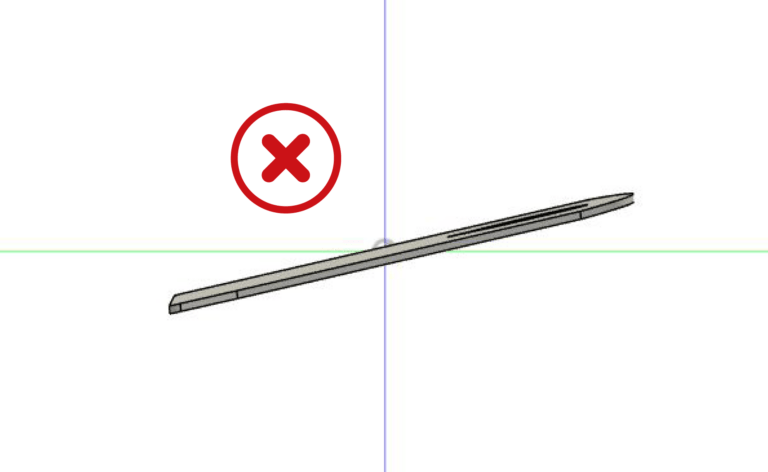
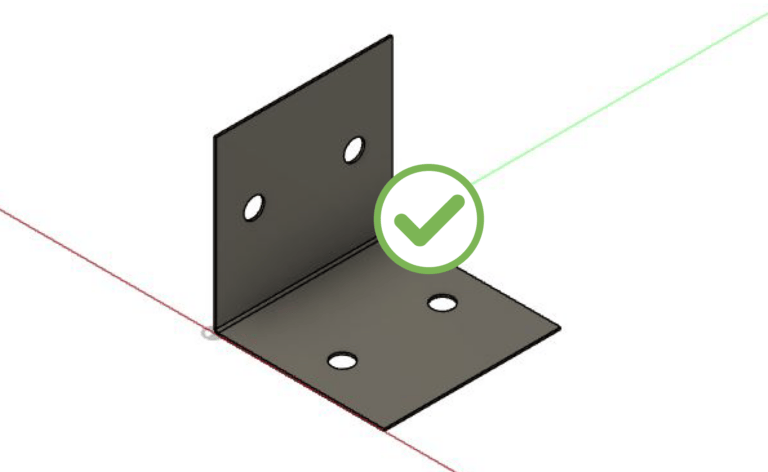

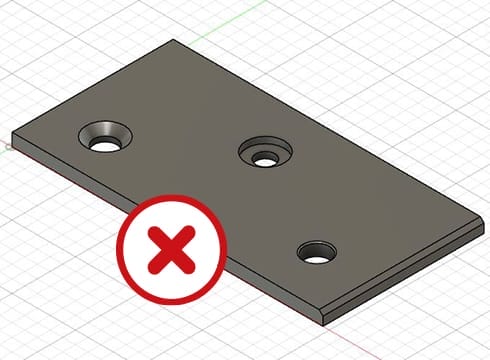
We only provide 2D through-cutting in flat sheet materials at this time. Fillets, chamfers, countersinks, counterbores, or other 3D features will prevent your file from uploading. STEP/STEP files containing bodies with tapered or dimensioned edges will not upload successfully.
Please ensure that the body in your file has a uniform thickness and a face at all sheet edges before uploading. The part should meet SendCutSend’s design guidelines for producibility.
If you need countersinking, hardware insertion, or tapping services, please provide simple through-holes in your design where you need the operations applied. After you have uploaded your file and selected a material, you can add and configure these services before checkout. We’ll take care of the rest!
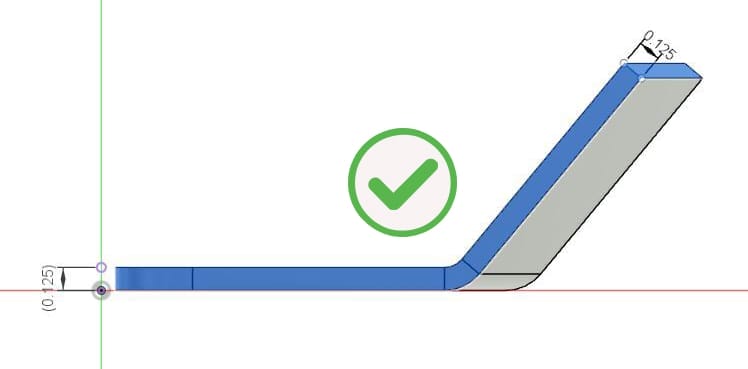
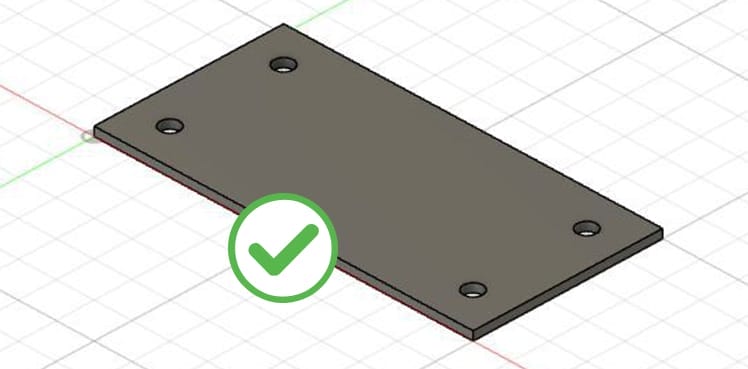
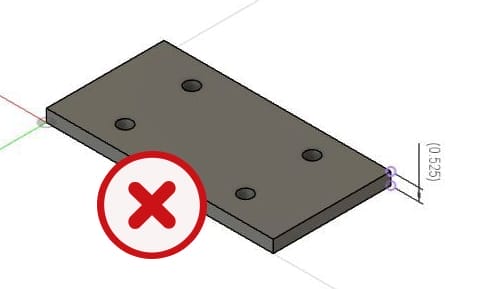
Parts designed with a thickness greater than 0.500″ may not upload successfully.
Before uploading your file, please ensure that your design is using a sheet metal rule that matches the stock thickness you will select from our material catalog when ordering your parts. We have guidance on updating sheet metal rules in Fusion 360 and SolidWorks.
STEP/STP files may not upload successfully if the model is an extruded flat pattern rather than a true sheet metal body. Please do not upload files that include mesh bodies.
If your design consists of an extruded body, convert it to a sheet metal body before uploading your STEP/STP file. This function is accessible in CAD programs such as Fusion 360 and SolidWorks.
If there is a mesh body in your file, you may be able to convert the mesh body to a solid body and revise the model to meet our criteria depending on your design software.
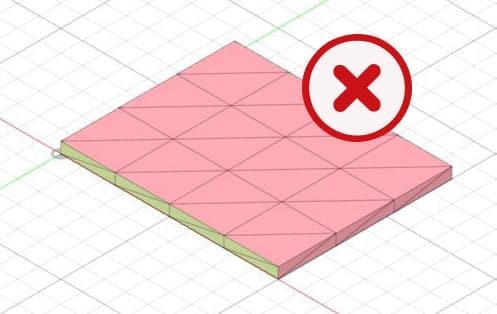

Your sheet metal body must use SendCutSend’s material specifications if bending/forming services are needed for the part. Designs with the wrong specifications may not upload successfully.
Set up a sheet metal rule with SendCutSend’s K factor and bend radius for the material.
This ensures that your part will be bent accurately; you can find the bending specifications for the material and thickness needed for your part here: Bending Calculator
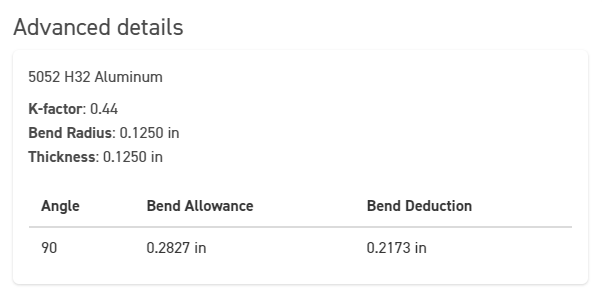
Your 3D file must be a valid STEP/STP format file and meet our criteria to upload successfully.
When saving your design be sure to check the final file for accuracy. Sometimes an export does not work and the file ends up with an invalid structure or completely empty.
If your STEP/STP file still does not upload successfully, please contact our Support team. Let them know which program you’re using to design your part and attach your file so they can take a look!
If your uploaded file shows dimensions of 0″ x 0″, it’s possible that the part was not selected before exporting, or that your file only contains a 2D surface with no 3D geometry.
Ensure the part is selected in your design file, and then try exporting again. If your part is set up as a 2D file, try exporting it in a 2D vector format we accept (.dxf, .dwg, .eps, or .ai). We have CAD export tutorials that can help.

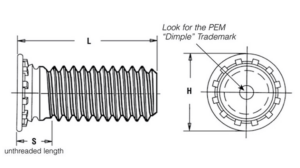
We proudly use hardware by PEM
Aluminum: 5052, 6061, 7075 Steel: Mild
| SKU | FH-M8-12 |
| Thread Size | M8 x 1.25 |
| Hole size in sheet (+0.003/-.0.000) | .315″ |
| Minimum sheet thickness | 0.094″ |
| Maximum sheet thickness | .347″ |
| Fastener material | Steel |
| Minimum distance hole C/L to edge | 0.378″ |
| Minimum distance between two of the same hardware | .567″ |
| Recommended panel material | Steel/Aluminum |
| Coating type | Zinc |
| Length | .472″ |
| Aluminum material ranges (5052, 6061, 7075) | 0.100″-0.250″ |
| Steel material ranges (CRS, HRPO, HR) | 0.104″-0.250″ |

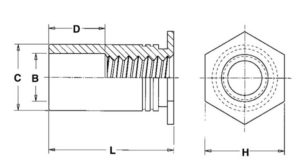
We proudly use hardware by PEM
Aluminum: 5052, 6061, 7075 Steel: Mild, G30
| SKU | SO-440-8 |
| Thread Size | 4-40 x .250″ |
| Hole size in sheet (+0.003/-.0.000) | .168″ |
| Minimum sheet thickness | 0.040″ |
| Maximum sheet thickness | .125″ |
| Fastener material | Steel |
| Minimum distance hole C/L to edge | 0.230″ |
| When determining the distance between two or more fasteners, you can calculate the distance by the formula, C/L to edge + 1/2 the diameter of the second mounting hole. | .345″ |
| Recommended panel material | Steel/Aluminum |
| Coating type | Zinc |
| Length | .250″ |
| Aluminum material ranges (5052, 6061, 7075) | 0.040″-0.125″ |
| Steel material ranges (CRS, HRPO, HR) | 0.048″-0.119″ |

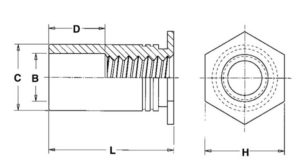
We proudly use hardware by PEM
Stainless Steel: 304, 316
| SKU | SO4-440-8 |
| Thread Size | 440 |
| Hole size in sheet (+0.003/-.0.000) | .166″ |
| Minimum sheet thickness | 0.04″ |
| Maximum sheet thickness | .125″ |
| Fastener material | 400 Stainless Steel |
| Minimum distance hole C/L to edge | 0.230″ |
| When determining the distance between two or more fasteners, you can calculate the distance by the formula, C/L to edge + 1/2 the diameter of the second mounting hole. Example shown with x2 of the same hardware. | .313″ |
| Recommended panel material | Stainless Steel |
| Coating type | Passivated |
| Length | .250″ |
| 304 Stainless Steel material ranges | 0.048″-0.125″ |
| 316 Stainless Steel material ranges | 0.060″-0.125″ |