Perhaps you designed some sweet table coasters in Photoshop. Or you found a cool design online that is a jpeg (raster). You’ll quickly realize there’s not a way to save that file out as a vector file. You may then be asking “what does vector even mean?” Well, we’re here to help. Not only will we explain the difference between vector and raster files, but we’ll give you some ideas on how to make your files ready for laser cutting when starting with a raster program.
Vector vs Raster
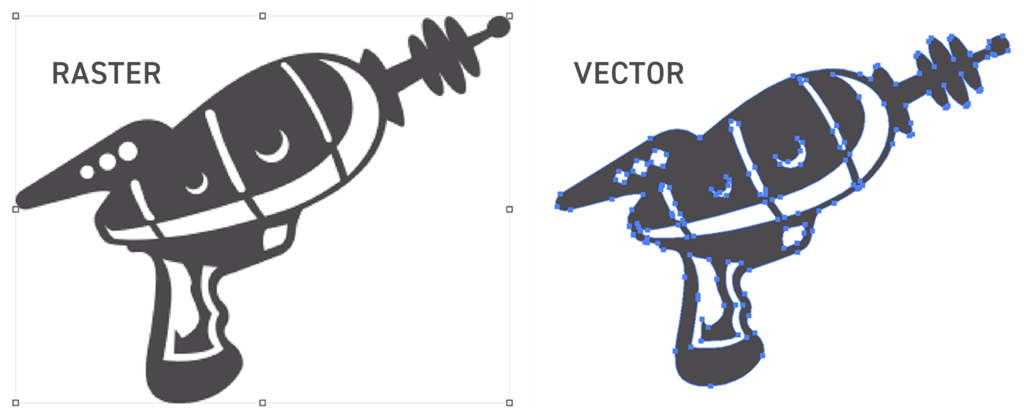
Let’s start with a raster file. A raster file is what people usually think of when they think of a digital image. It’s an image made up of a grid of pixels. Each pixel is a tiny square of a specific color and when there are a bunch of them together it forms an image. When you take a picture with a digital camera, it’s creating a raster file. Zoom in far enough on a raster graphics image and you’ll see the individual pixels. Even a high-quality raster image file will look pixelated at some zoom level. Adobe Photoshop is a well known tool for working with raster images.
A vector file on the other hand, is a collection of points and lines controlled by mathematical formulas. The file stores information about where the lines start and stop, the shape of the lines, if they curve and how much, even things like line weight, color and if the lines form a closed boundary, a fill color. Vector images are used a lot in graphic design to make logos, business cards and other graphics.
Both vector and raster images have their places. We’ll discuss why vector files are better suited for laser cutting and other types of manufacturing a bit later.
7 Types of Vector Files You Should Be Aware Of
Sometimes (not always) you can tell whether you have a raster or vector file by the file type or extension. Here are the most common types of vector image file types.
- .AI (accepted by SendCutSend)
Adobe Illustrator is a software for creating and editing vector files. Illustrator is so widely used that the .AI extension has become common among many software applications for vector files.
- .EPS (accepted by SendCutSend)
EPS or Encapsulated PostScript can store both vector and raster image information. It’s not as common on the web, but it is still widely used. When it comes to web based imaging, there are more effective formats for vector images. Most vector based software will have the ability to export a .EPS format file.
- .SVG
SVG or Scalable Vector Graphics is a newer format than EPS. Applications like Inkscape use SVG to save project files. SVG has some richer features making it much more common for use on the web. Information in an SVG is stored in an xml format. The specifics of xml aren’t important, but it gives it the ability to be easily searchable, which is why it’s so common online over other vector file types. SendCutSend does not accept SVG format files at this time.
- .CDR
CDR is a vector file created in CorelDRAW. Similar to Adobe Illustrator and Inkscape, CorelDRAW is a vector drawing program. CDR format is much more specific to CorelDRAW and you’re not likely to encounter or use it outside of that software. SendCutSend does not accept CDR files but you can export EPS format files from CorelDRAW instead.
PDFs (Portable Document Format) have become one of the most common file formats used today. PDF can store both vector and raster images (plus many other things), but is more often used in vector format. Many applications can open PDF files. SendCutSend does not accept PDFs for cut files.
- DXF (accepted by SendCutSend)
DXF (Drawing Exchange Format) is a vector file format intended for sharing engineering type drawings between different CAD programs. This makes it particularly useful for laser cutting. Most CAD software and even vector software can both import and export DXF files.
- DWG (accepted by SendCutSend)
DWG files are very similar to DXF, but not quite as common today. DWG was also meant to share 2D and 3D engineering/design information between different CAD software.
2 Benefits of Vector Files for Laser Cutting
- Mathematical Accuracy
The biggest reason to use vector files for laser cutting is because they are made up of lines and curves, making it very easy for a laser cutting to follow a path. Lasers can use raster images to etch or engrave, but to cut a straight line or curve, a vector is what you want. A diagonal line in a vector file is a perfectly straight line, telling the laser cutter exactly where to go. With a raster image, a diagonal line is actually a stepped pixelated representation of a straight line.
- Resolution
Vectors are resolution-independent, meaning they are infinitely scalable. Whether you blow up your design 100x or shrink it down, the quality remains constant. The same is not true for a raster image. With a raster there are a fixed number of pixels, meaning limit to the quality of the image. You can create raster files with extremely high resolutions, but your file size increases as well.
How Can You Open and Edit a Vector File?
Not all software supports vector files. We’ve put together a short list of popular tools meant for designing vector files.
- Adobe Illustrator
Adobe’s Creative Cloud is a collection of professional applications for digital design. Adobe Illustrator is the tool in that collection for vector graphics. We’ve got several articles in our blog to help you put together your designs in Adobe Illustrator.
- Corel Vector
CorelDRAW has a similar collection of applications to Adobe’s Creative, with Corel Vector being the software in that suite for vector graphics. CorelDRAW may not be as widely used as Adobe, but it is used by many professionals.
- Inkscape
Inkscape is an open-source vector graphics application. The big difference between Inkscape and the options above are cost. Both Adobe and CorelDRAW want a monthly fee to use their products, but Inkscape is completely free.
- CAD Software
Not to be overlooked, nearly all CAD software has the capability to export sketches, drawings or parts as DXF or DWG files. Autodesk Fusion, Onshape, SolidWorks, FreeCAD, AutoCAD, etc. There are countless CAD programs you can choose from if that’s the route you prefer. CAD has the benefit of being parametric, meaning designs are easier to update after creation.
How Do You Know If Your File is a Vector?
One way to tell if your file is vector or raster is to zoom in or scale it up. If you’re seeing the pixelated edges, it’s a raster, but if the edges stay sharp and crisp, it’s a vector. Another method is to open the file in a vector editing program. If you don’t have one, Inkscape is completely free. When you select the image can you see the vector points? Sometimes the file extension can tell you, but that’s a better indicator that you DON’T have a vector file, as many of the vector file formats can store raster images also. Non-vector formats only store raster images.
Vector file formats – AI, EPS, SVG, DXF, DWG
Non-vector file formats – JPG, PSD, BMP, PNG, GIF
How Can You Convert Your File to Vector?
There are tools online that will convert for you, but generally these are not going to be as exact as you want and may result in too many vector points. Your best bet is to import your image into a vector drawing program such as Illustrator, Corel or Inkscape. These programs have tools that will help you convert your image. We’ve compiled some basic steps for how to do this in a few vector programs. They may call their tools by different names, but they all tend to work similarly. You may need to adjust the individual settings based on your image and the result you’re after.
Adobe Illustrator
- Open your raster file
- Use the Image Trace tool to trace contours of your image to make and expand your image into vector paths
- If necessary, use the Simplify tool to reduce the number of anchor points
- Select and delete all the negative space shapes
For a more detailed tutorial, see this article/video in our blog.
Inkscape
- Import your raster file
- Use the Trace Bitmap tool
- If necessary, use the Simplify tool to reduce the number of nodes
- Delete the raster image
For a more detailed walk through, see this article in our blog.
Inkscape – Converting to Vector in Inkscape for Laser Cutting
CorelDRAW
- Open your raster file
- Use the PowerTRACE tool to convert to vector
- If necessary, use the Reduce Nodes tool to reduce the number of nodes
As you can see, the steps are almost identical regardless of which application you choose. They all use some type of edge detection to convert pixels into vector geometry. In each of these examples there will be a variety of settings you can adjust to get better results.
If your raster image is fairly simple, you may have good luck with one of the online converters, such as Vectorizer (small cost) or Raster to Vector (free). The process for these types of converters is usually as simple as uploading your raster image. Sometimes they offer settings you can adjust, but not always.
Vector Files for SendCutSend
If after reading this you’re still unsure if your vector file is ok for laser cutting, don’t worry, we’re here to help. Before we cut any material, we check the files for any issues and we’ll reach out if we think there’s a problem or a potential problem.
You can also check out our Laser Cutting Design Guidelines for even more information on preparing your files for laser cutting.

