Using the Bend tool to add bends in Autodesk Fusion allows you to see how your bent part will look in 3D and check the formed dimensions. Here’s how!
Using the Bend tool to add a bend
1. Create a sheet metal rule if needed
If you haven’t already, create a sheet metal rule in Fusion for the material and thickness you intend your part to be cut from.
- Use the K factor and bend radius information provided in SendCutSend’s Bending Calculator Bending Specifications table.
2. Draw a 2D sketch with bend lines
Draw a 2D sketch using the flat pattern dimensions advised in our Bending Calculator.
- Include bend location lines. Each bend line should mark the center of each bend.
- Bend lines can be solid/continuous since bend line formatting will be handled automatically when you export your file later on.
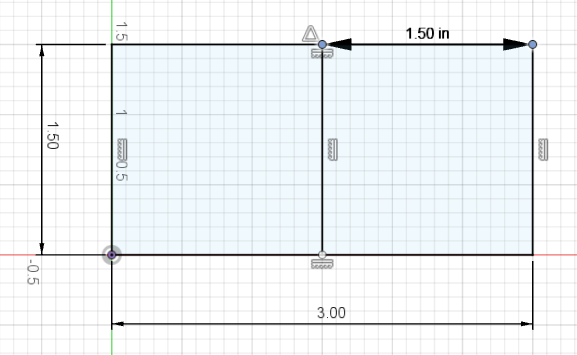
3. Extrude your sketch
Then, extrude your sketch to the desired material thickness. We recommend using the Flange tool since this will automatically convert the part to sheet metal using the desired sheet metal rule.
From the Sheet Metal tab, click the CREATE dropdown menu and then select Flange.
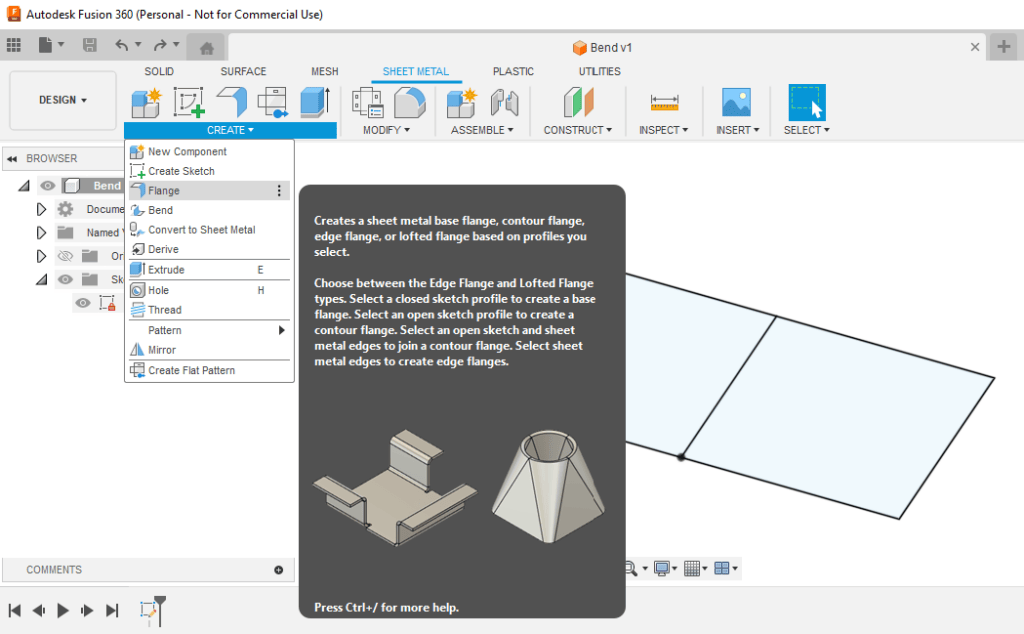
Select all Profiles, set the Orientation to Side 2, and choose the correct Sheet Metal Rule from the dropdown menu. Then click OK.
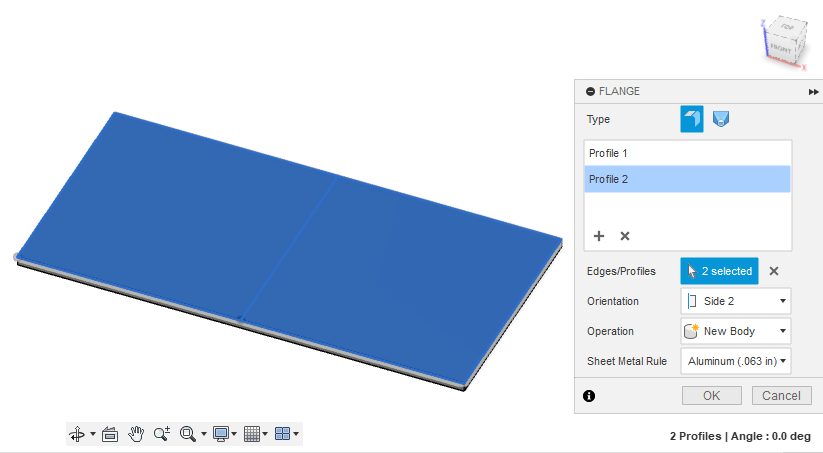
This will create a Body and automatically hide your Sketch.

4. Add bends using the Bend tool
Add bends using the Bend tool. With the correct settings, the Bend tool will automatically apply the information from the sheet metal rule when adding the bend to your design. This will ensure that the 3D preview in Fusion will show the formed dimensions you can expect after the part is bent.
To do this, un-hide your Sketch by clicking the eye icon. This will reveal your bend lines.
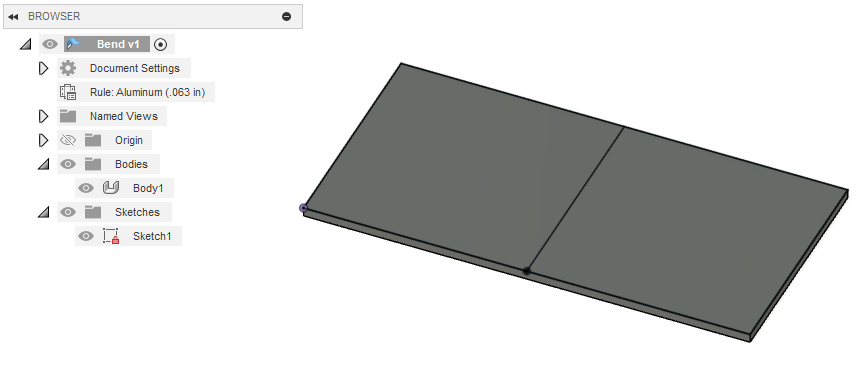
Then access the Bend tool from the CREATE dropdown menu.
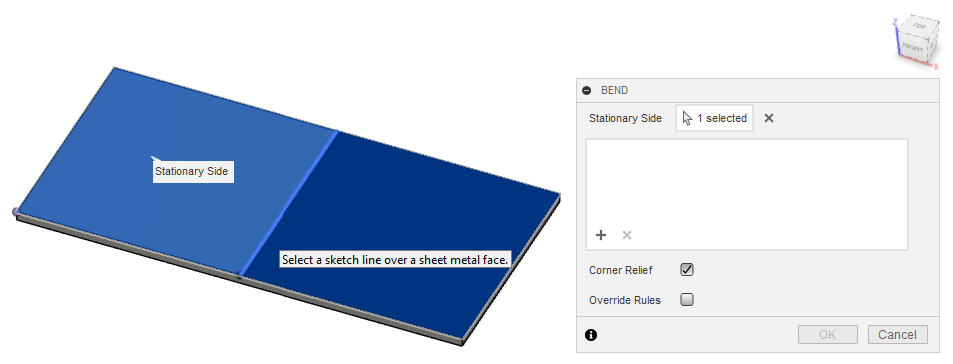
Select the stationary side and any bend lines.
Set the Bend Line Position to Center.
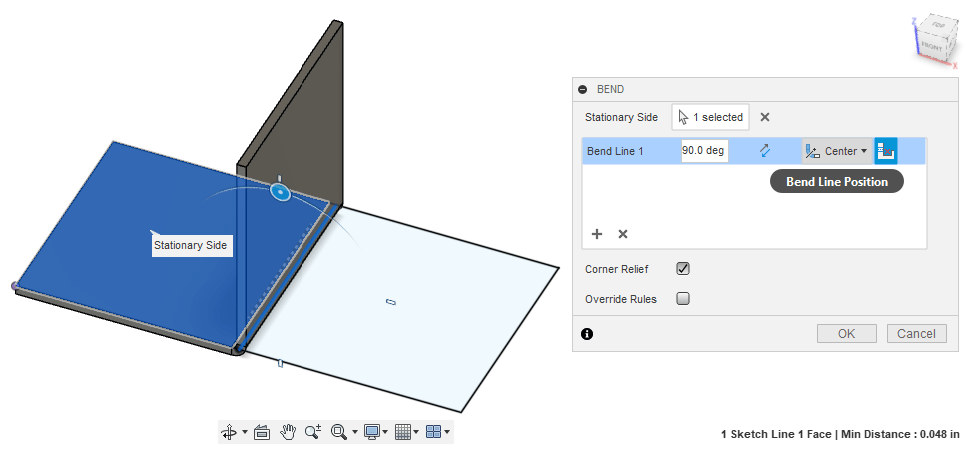
When your bends are all set, click OK. You can hide your Sketch again if desired.
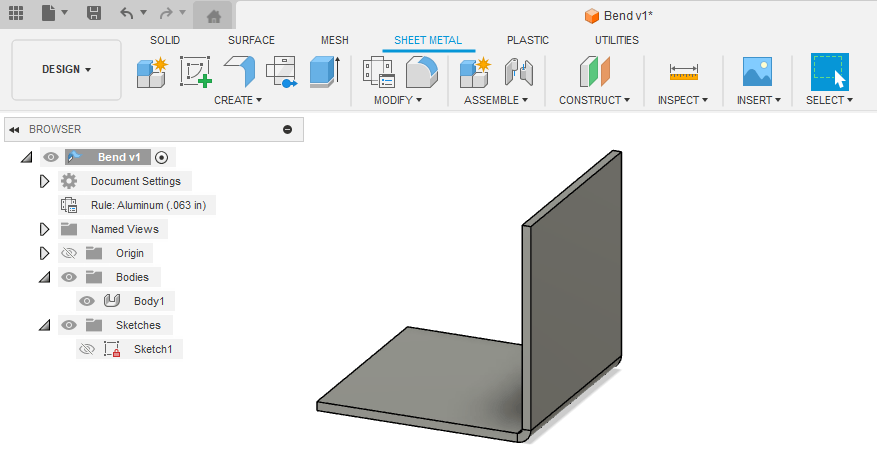
5. Measure your 3D part
Measure the 3D part to see what the formed dimensions will be using the Measure tool.

Here you can see that the sheet metal rule has been applied to the flat pattern drawn, so the bent part’s height will be 1.55”.
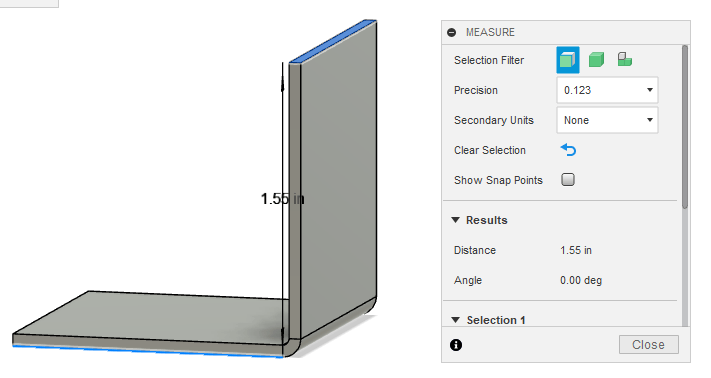
Export a 2D DXF file
When all bends have been added and your design is ready, export a 2D DXF by following the steps in our guide here: How To Export a DXF from Autodesk Fusion – SendCutSend
The flat pattern you export will be consistent with your original sketch.

And that’s it! If you use the Bend tool correctly, this will result in accurate parts.
For more Autodesk Fusion tips, explore our Fusion tutorials!
