You can export a 2D .dwg or .dxf format file directly from AutoCAD or AutoCAD Mechanical. For in-depth instructions, check out our AutoCAD Export Tutorial!
Exporting a 2D DXF file from AutoCAD or AutoCAD Mechanical
2D sketches can be exported from AutoCAD as DXFs or DWGs by pressing Ctrl + S and saving your drawing as either a DXF or DWG.
For parts modeled in AutoCAD Mechanical, export the flat, primary face of your part to a DXF by right-clicking on the face you’d like to export. Halfway down you will see the “export face as…” option. You can then save the 2D face as a DXF.
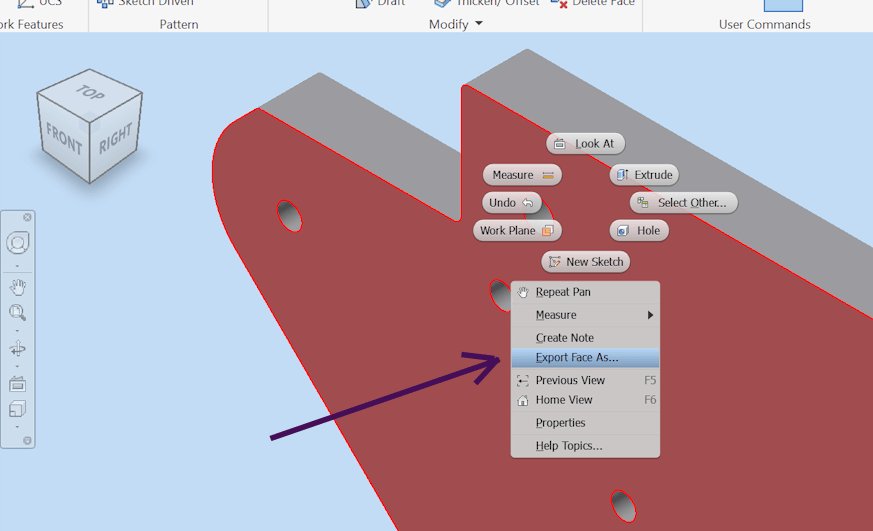
DXF Export Tips
If bends are needed for your part, please mark the center of each bend with a dashed line (not a hidden line) in your sketch.
In your export options, please be sure to select Export splines as splines. If the option is set for polylines, arcs and circles will export as segmented shapes instead of smooth curves.
For general preflight, the free, open source program QCAD is great for checking 2D files. If you end up liking it, we have guidance on reviewing designs in QCAD here: How To Preflight Your Designs Using QCAD
Saving your AutoCAD drawing as a STEP/STP file
You can save a STEP/STP file of your AutoCAD drawing via one of two methods. First, use the command EXPORTTOAUTOCAD to convert all components in your design to 3D solids. Then either use AutoCAD Mechanical or Inventor to export your design to the STEP/STP file format.
See Autodesk’s detailed instructions for how to save your AutoCAD drawing as a STEP file.
Take a look at our STEP/STP file requirements before you begin!
Upload your file!
After exporting, you can upload your file to our website and check the part preview to verify that the overall dimensions are correct. All files need to be at 1:1 scaling in either millimeters or inch units, with no intersecting or duplicate paths. We have more information about our design requirements here: SendCutSend Design Guidelines
