We make ordering parts fast and convenient. For a step-by-step guide, check out this video or the steps listed below.
Need help creating a Formal Quote so someone else in your organization can pay? Take a look at our Formal Quote guide!
How to order parts
Upload your files or use our Parts Builder
Step 1: Head to our homepage and click Get Started or navigate to our pricing page.
Step 2: Drag and drop or select your part files to upload. We accept 3D .step and .stp format files, and 2D .dxf, .dwg, .eps, and .ai (Adobe Illustrator) vector format files. If you use Adobe Illustrator to design parts, always save and upload the native .ai format file for best results.
Check out our Online Parts Builder if you don’t have a file! Refer to our Parts Builder tips if needed.
Need parts based on a sketch, template, or PDF drawing?
If you don’t have a CAD file but do have a hand drawing, physical template, or PDF drawing of the part desired, our Design Services may be a good fit!
Confirm units of measurement for 2D files
Step 3: Confirm your DXF, DWG, EPS, or AI file’s units of measurement are correct.
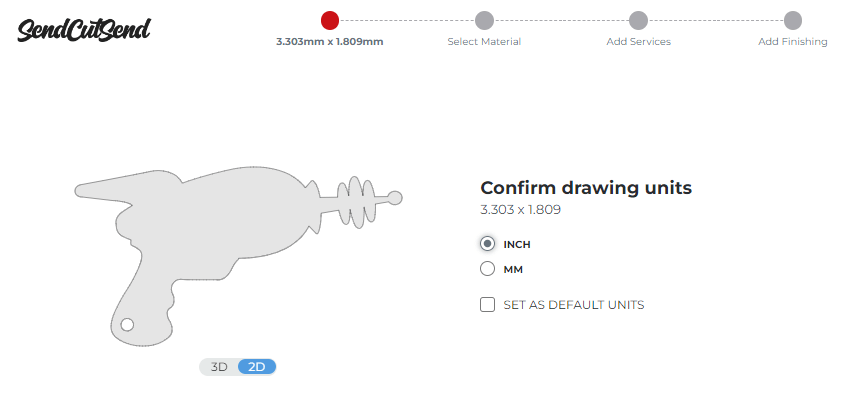
Please note: this is not a converter. It is only a unit selector. If your overall part size says 4 x 4, select inches if your part is 4″ x 4″. If you select millimeters our system will assume your part is 4mm x 4mm which will prevent you from getting pricing.
Ensure your file is exported at 1:1 scale and in millimeters or inch units.
If you need to change a part’s units later for a DXF, DWG, EPS, or AI (Adobe Illustrator) file, you can do so in your SendCutSend account.
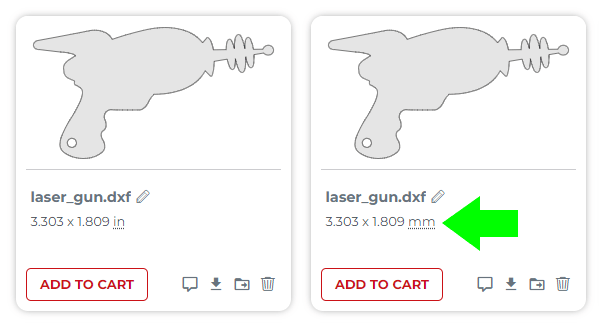
Tip: you can set your preferred unit of measurement (inches or millimeters) on our website in your account by ticking the SET AS DEFAULT UNITS box when you choose INCH or MM after uploading a DXF, DWG, EPS, or AI (Adobe Illustrator) file to your account.
Please note: STEP/STP files are automatically converted to inch units
STEP/STP files will always be converted to inch units and cannot be changed.
However if you designed your STEP/STP format file in millimeters, the overall flat part size shown for the part should be correct even though it will be represented in inches.
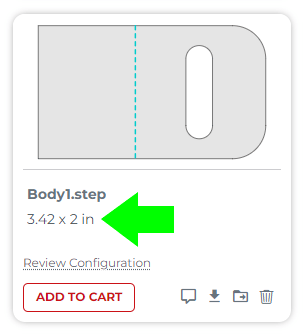
Choose material and thickness
Step 4: Select Next, and choose your material category, such as Metals. If you’re not sure what material to choose, you can learn more about all the materials we offer and get a better understanding of which material is best for your project on our Materials Catalog. After choosing a material, select the desired thickness.
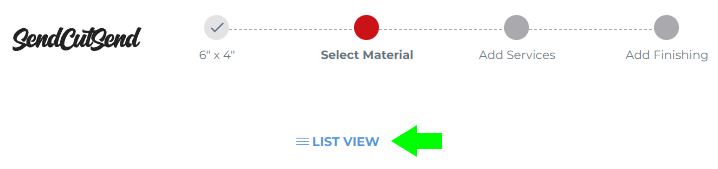
Add post processing services
Step 5: Define the quantity of the current part. Note the price changes based on quantities. If you’re looking for a different price, go back a step and define a different material or thickness. Compare prices and quantities to find a good match for your budget.
For many materials, we offer linear deburring or tumbling. You can also choose from several post-processing options. Check out our service guidelines and tutorials for additional information.
Add parts to shopping cart
Step 6: When your part is ready, click “Add to Cart”. Remember, increasing your quantity per each part will help you receive quantity discounts. You can update the quantity and watch the “Unit Price” change in real-time. If you’d like to add additional parts to this order, select “Add more parts” and repeat the same process. You can make changes to your items from the shopping cart if needed, too!
Create account or log in, then check out
Step 7: Log in if you’re not already, or sign up and create your free SendCutSend Account. Otherwise, continue to checkout by completing your Billing and Shipping information.
Payment Options
We provide multiple ways to pay for your parts, including credit card, PayPal, and Affirm.
Need a purchasing department to complete payment for you? Learn how Formal Quotes work!
If your company may qualify for credit terms with SendCutSend, take a look at our Net 30 page.
Track your order!
Most custom laser cut, CNC routed, or waterjet cut parts ship within approximately 2-4 business days, with free shipping for standard orders to everywhere in the U.S. Ordering from Canada? We’ll ship international for $19. Keep track of your order’s progress from your account with our handy order tracker!
Should you need any help along the way, just reach out to our U.S.-based customer support team.
Having trouble with pricing?
If you uploaded your design file to our website and can’t start an order, there are a few possible reasons why! See our troubleshooting tips for help with instant pricing and ways to resolve common issues.
