Exporting a STEP file from Autodesk Fusion is easy! Just make sure your part design is set up for success with SendCutSend first and you’ll be good to go.
Please note: files must be set up using inch or millimeter units in 1:1 scale per our normal guidelines. After uploading your STEP file to our website, the overall flat dimensions displayed will be shown in inch units, but the overall part size should be correct regardless of whether you used inch or millimeter units in your design.
Before exporting, please check these criteria:
Single, solid sheet metal body (no assemblies or pre-nested files)
- we need your STEP/STP file to contain a single, solid sheet metal body
- we cannot accept files with multiple bodies stitched together / assemblies
- we cannot accept files that contain multiple parts or components
- we cannot accept files with bodies that are not sheet metal
- learn how to convert a sketch or body to sheet metal in Fusion here
- your part should be set up as a sheet metal body even if you plan to order a non-metal material


Part must not have dimensional features
- we need your STEP/STP file to contain a part without dimensional features
- we cannot accept a body with a non-uniform thickness
- we only provide 2D full-depth cutting in flat sheet materials at this time
- fillets, chamfers, countersinks, counterbores, or other 3D features will prevent uploading
- please see our design guidelines for countersinking, hardware insertion, and tapping services if needed
- we require simple through-holes in your uploaded file; after you have selected a material, you can add and configure services before checkout
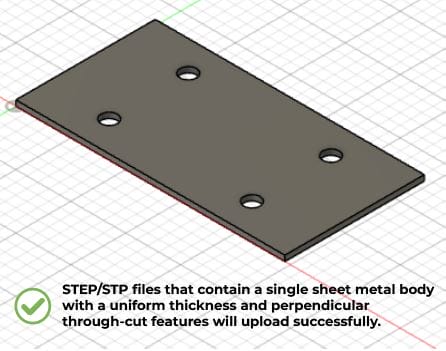
Sheet metal body uses correct material thickness
- the STEP/STP file needs to be of the “sheet metal” variety – not an extruded flat pattern
- please set up your design with a thickness offered in SendCutSend’s material catalog
- parts designed with a thickness greater than 0.500″ may not upload successfully
Sheet metal body uses SendCutSend specifications for bending
- if your part requires bending services, model your flanges with the desired definitions
- when you upload your file to our website for an instant quote, the definitions should be recognized automatically, but check to ensure they’re correct before placing an order
- designs with bending/forming services must have SendCutSend’s specifications applied
- set up a sheet metal rule with SendCutSend’s K factor and bend radius for the material
- this ensures that your part will be bent accurately; you can find bending specifications for the material and thickness needed for your part here: Bending Calculator
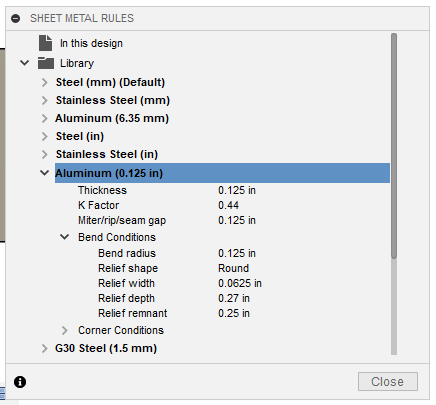
For all STEP/STP file considerations, see our 3D File Guidelines.
How to export a STEP file from Autodesk Fusion
1. From the File menu, click Export.

2. This will open the Export window.
Name your file. Then, in the Type drop down menu, choose STEP Files (*.stp *.step)

3. Confirm the location you want to save your file to. Then click Export.
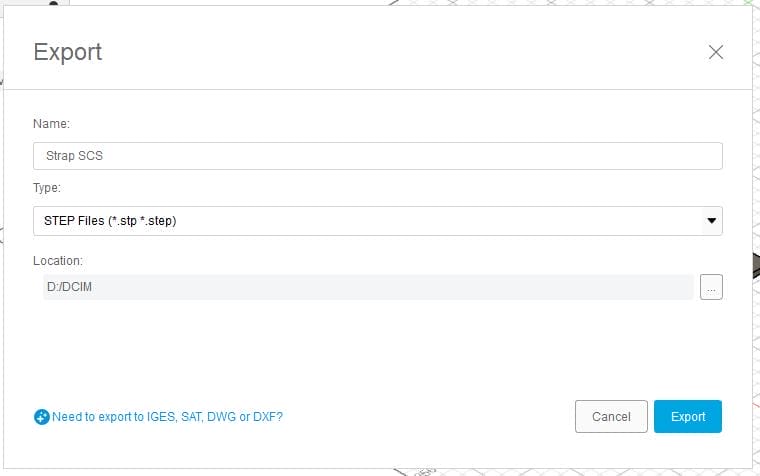
That’s it! You should see a notification from Fusion in the upper right hand corner indicating that your STEP file export is ready.
If you’ve followed the tips in this guide, your STEP file should upload successfully to our website so you can order your parts. Please contact our Support team if any issues arise!
